Zowe Explorer profiles
Zowe Explorer profiles
After you install Zowe Explorer, you must have a Zowe Explorer profile to use all functions of the extension.
You can continue using Zowe V1 profiles with Zowe Explorer V2. See Working with Zowe V1 profiles for more information.
Configuring Zowe V2 profiles
Zowe V2 uses team profiles to simplify profile management by letting you edit, store, and share mainframe connection details in one location, a configuration file.
You can use a text editor or an IDE to populate configuration files with the connection information for your mainframe services. By default, your global team configuration file is located in the .zowe home folder, whereas the project configuration file is located in the main directory of your project.
You can create profiles that you use globally, given that the names of the globally-used profiles are different from your other profile names.
When multiple profiles are available in Zowe CLI, project configuration takes precedence over global configuration. To learn more, see How Zowe CLI uses configurations.
Creating team configuration files
Create a team configuration file:
-
Navigate to the explorer tree.
-
Hover over DATA SETS, USS, or JOBS.
-
Click the + icon.
-
Select Create a New Team Configuration File.
-
If no workspace is open, a global configuration file is created. If a workspace is open, choose either a global configuration file or a project-level configuration file.
-
Edit the config file to include the host information and save the file.
-
Refresh Zowe Explorer by either clicking the button in the notification message shown after creation,
alt+z, or theZowe Explorer: Refresh Zowe Explorercommand palette option.Your team configuration file appears either in your
.zowefolder if you choose the global configuration file option, or in your workspace directory if you choose the project-level configuration file option. The notification message that displays in VS Code after the configuration file creation includes the path of the file created.
Managing profiles
Change profile validations and edit the profiles in your project or global configuration files:
-
Right-click on your profile.
-
Select the Manage Profile option to choose from several authentication and profile management actions for the credentials detected in your Zowe Explorer session.
Authentication options display according to the detected credentials:
- Add Credentials to store a username and password. Credentials are stored securely in the credential vault when the team or user profile has values in the
securearray. Otherwise, the credentials are stored as plain text in the profile. - Update Credentials to update the username and password. Credentials are stored securely in the credential vault when the team or user profile has values in the
securearray. Otherwise, the credentials are stored as plain text in the profile. - Log in to authentication service to obtain a new authentication token when the token in the profile is no longer valid or is missing
- Log out of authentication service to invalidate the token in the profile so a valid token is not stored
Profile management options displays for specific profile actions:
- Disable/Enable Profile Validation to disable or enable validation of access to z/OSMF
- Edit Profile to update profile information in an Editor tab
- Hide Profile to hide the profile name from the tree view
- Delete Profile to manually remove the profile information in an Editor tab
- Add Credentials to store a username and password. Credentials are stored securely in the credential vault when the team or user profile has values in the
-
Refresh the view by clicking the Refresh icon in the DATA SETS, USS, or JOBS tree view.
You successfully edited your configuration file.
Sample profile configuration
View the profile configuration sample. In the sample, the default lpar1.zosmf profile will be loaded upon activation.
You can use the sample to customize your profile configuration file. Ensure that you edit the host and port values before you work in your environment.
{
"$schema": "./zowe.schema.json",
"profiles": {
"lpar1": {
"properties": {
"host": "192.86.32.67"
},
"profiles": {
"zosmf": {
"type": "zosmf",
"properties": {
"port": 10443
},
"secure": []
},
"tso": {
"type": "tso",
"properties": {
"account": "",
"codePage": "1047",
"logonProcedure": "IZUFPROC"
},
"secure": []
},
"ssh": {
"type": "ssh",
"properties": {
"port": 22
},
"secure": []
},
"zftp": {
"type": "zftp",
"properties": {
"port": 21
},
"secure": []
}
}
},
"my_base": {
"type": "base",
"properties": {
"rejectUnauthorized": false
},
"secure": ["user", "password"]
}
},
"defaults": {
"zosmf": "lpar1.zosmf",
"tso": "lpar1.tso",
"ssh": "lpar1.ssh",
"zftp": "lpar1.zftp",
"base": "my_base"
},
"plugins": []
}
Working with Zowe V1 profiles
Zowe V1 profiles are defined by having one yaml file for each user profile.
Managing Zowe V1 profiles
You must have a zosmf compatible profile before you can use Zowe Explorer. You can set up a profile to retain your credentials, host, and port name. In addition, you can create multiple profiles and use them simultaneously.
To create a zosmf compatible profile:
- Navigate to the explorer tree.
- Click the + button next to the DATA SETS, USS, or JOBS bar.
If you already have a profile, select it from the drop-down menu in the picker field.
-
Select the Create a New Connection to z/OS option.
noteWhen you create a new profile, username and password fields are optional. However, the system prompts you to specify your credentials when you use the new profile for the first time.
-
Follow the instructions, and enter all required information to complete the profile creation.
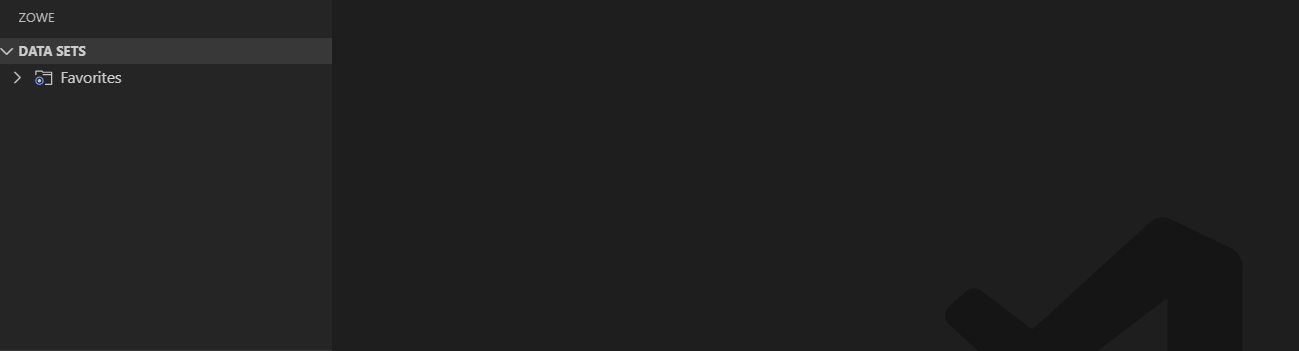
You successfully created a Zowe CLI zosmf profile. Now you can use all the functionalities of the extension.
To edit a profile:
-
Right-click the profile and select Update Profile option.
-
Edit the profile information in the picker field.
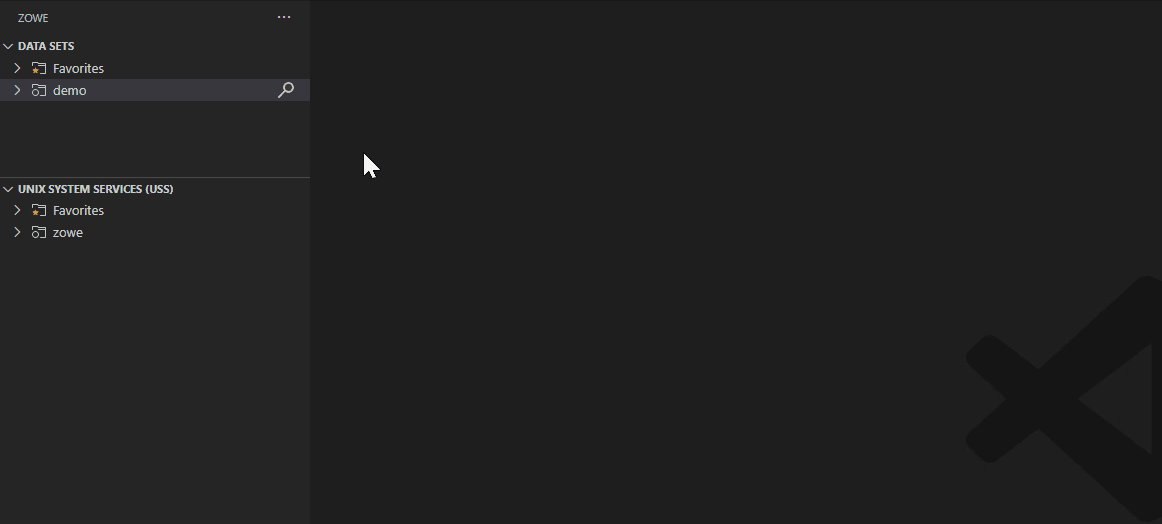
To hide a profile from the tree view, right-click the profile and select the Hide Profile option.
To delete a profile from your system, right-click the profile and select the Delete Profile option.
Validating profiles
Zowe Explorer includes the profile validation feature that helps to ensure that z/OSMF is accessible and ready for use. If a profile is valid, the profile is active and can be used. By default, the feature is automatically enabled. You can disable the feature by right-clicking on your profile and selecting the Disable Validation for Profile option. Alternatively, you can enable or disable the feature for all profiles in the VS Code settings.
- Navigate to the VS Code settings.
- Open Zowe Explorer Settings.
- Enable or disable the automatic validation of profiles option.
- Restart VS Code.
Using base profiles and tokens with existing profiles
As a Zowe user, you can leverage the base profile functionality to access multiple services through Single Sign-on. Base profiles enable you to authenticate using Zowe API Mediation Layer (API ML). You can use base profiles with more than one service profile. For more information, see Base Profiles.
Before you log in and connect your service profile, ensure that you have Zowe CLI v6.16 or higher installed.
Accessing services through API ML using SSO
Connect your service profile with a base profile and token:
-
Open Zowe CLI and issue the following command:
zowe auth login apiml -
Follow the onscreen instructions to complete the login process.
A local base profile is created that contains your token. For more information about the process, see Token Management.
-
Run Zowe Explorer and click the + icon.
-
Select the profile you use with your base profile with the token.
The profile appears in the tree and you can now use this profile to access z/OSMF via the API Mediation Layer.
For more information, see Integrating with API Mediation Layer.
Logging in to the Authentication Service
If the token for your base profile is no longer valid, you can log in again to get a new token with the Log in to Authentication Service feature.
- The feature is only available for base profiles.
- The feature supports only API Mediation Layer at the moment. Other extenders may use a different authentication service.
-
Open Zowe Explorer.
-
Right-click your profile.
-
Select the Log in to Authentication Service option.
You are prompted to enter your username and password beforehand.
The token is stored in the corresponding base profile.
If you do not want to store your token, request from the server to end the session of your token. Use the Log out from Authentication Service feature to invalidate the token.
-
Open Zowe Explorer.
-
Right-click your profile.
-
Select the Log out from Authentication Service option.
Your token has been successfully invalidated.